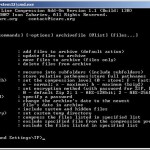Although it requires a bit more technical effort than GUI-based applications, merging mp3 files with the command-line allows for a faster and more complete merging process and more flexibility and customization options. This guide demonstrates how to use a batch file and free Windows command-line tools to concatenate two or more mp3 files, preserve the ID3 metadata, and repair and verify the integrity of the combined file. The information in this guide was tested on system running XP SP3 32-bit and should be similar for other Windows versions.
Command-line vs GUI tools
Command-line tools generally provide more options than GUI-based tools and that’s especially true for tools working with complex SW such as media files, which can be created with many different types of codecs, containers, and formats. Most GUI-based tools use command-line tools on the back-end, but GUIs are rarely able to incorporate all the possible combinations of complex commands and options of those tools into their designs. It’s difficult to design GUI’s that can accomplish difficult tasks and still be easy to use. Because GUI-based application designs are often driven primarily for ease-of-use and wide appeal, functionality and complexity are necessarily reduced in order to accomplish those goals. Command-line tools are the opposite, they are more difficult to learn and to use, but are generally able to accomplish a wider and more sophisticated range of tasks.
Command-line
Advantages – faster execution, specialized tasks can be accomplished by executing a single script, flexibility/customization (adding tools, changing options, etc.), free, uses less system resources
Disadvantages– requires coding or understanding code, takes more time and effort to configure, less intuitive
GUI-based
Advantages – quicker learning curve, more intuitive visually and for multitasking, more complete viewing and listing of information, easier switching between commands
Disadvantages – slower execution (additional programs are often required for processing ID3 tags or to repair VBR headers), requires more system resources (video, drivers, mouse, etc.), limited options for advanced tasks (especially for free versions), limited availability of easy-to-use but highly configurable applicaions
Command-line Tools for this Guide
The command-line tools used in this guide are:
MP3Wrap (ver 0.5) – Wraps two or more mp3 files into a single file. The command-line executable is mp3wrap.exe.
ID3 mass tagger (ver 0.78) – Copies the ID3 tag to the merged file. This is the download link for the older freeware version, which is the version used in this guide. A newer version (1.21.25) is available here for both 32-bit and 64-bit systems, but it non-free shareware. It includes a GUI and a command-line version.
MP3Val (ver 0.1.8) – Validates and fixes MPEG stream, frame, and header errors. Includes both GUI and command-line versions. The command-line executable is mp3val.exe.
Because MP3Wrap strips and replaces the ID3 tags with its own information, ID3 is used to copy the tags from one of the files. MP3Val repairs any errors in the pre-merged files copied into the merged file or produced during the merging process.
Command-line Examples:
Command-line syntax useage for this guide and in the batch script:
Merge Files
The batch file provides an option to use either the Windows command-line or MP3wrap to merge the files.
The command to merge mp3 files with Windows command-line:
copy /b file1.mp3+file2.mp3+file3.mp3 outputfile.mp3
/b = binary file
Command to merge mp3 files with MP3wrap:
mp3wrap outputfile.mp3 file1.mp3 file2.mp3 file3.mp3
additional commands for MP3Wrap (ver 0.5): mp3wrap_cmd_help:
Copy Tags
The command-line syntax to copy the ID3 tags from input file1 to the output file with ID3:
id3.exe -D file1.mp3 outputfile.mp3
-D = duplicate tags from filename
additional commands for ID3 (ver 0.78): id3_078_help
Fix and Validate
Command-line syntax to fix and validate the output file with MP3Val:
mp3val outputfile.mp3 -f -nb -si
-f = try to fix errors
-nb = delete .bak files (suitable with -f)
-si = suppress INFO messages
additional commands for MP3Val (ver 0.1.8): mp3val_cmd_help
Merging mp3 Files: Process
Steps
If using the provided batch file (see below), two steps are required.
1. Prepare the mp3 files
Ensure that the mp3 files to be merged have the same frequency, bitrate, and MPEG coding and layering. Otherwise, the output file may contain non-apparent errors, even if no errors were displayed during the merging process.
2. Drag and drop the mp3 files onto the batch file to merge
Drag and drop the mp3 files all at once and in the order to be processed by the batch script. Rename/renumber the files as necessary to obtain the right order.
Batch File Processing Steps:
- Display the order of the mp3 files to be processed
- Ask the user to select between merging the files with the Windows command-line or MP3Wrap
- Merge the mp3 files into a temp file, “temp_MP3WRAP.mp3”
- Transfer the ID3 tags from the first mp3 file to the temp file with ID3
- Fix and validate the temp file with MP3Val
- Rename the temp file to the first mp3 file and append “_merged” to the file name
- Exit
Example Batch File:
Ensure that the file extension is changed to “bat” before using.
References:
blogferret.com – id3.exe – ideal tool for tagging and renaming MP3 files
alexenglish.info – Concatenating MP3 Files in Linux
cephas.net – Merge multiples MP3 files into one
ghacks.net – ID3 Mass Tagger



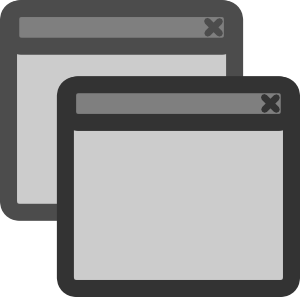

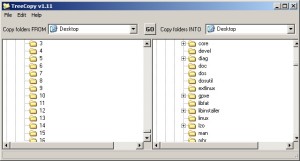
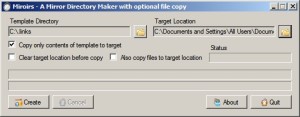


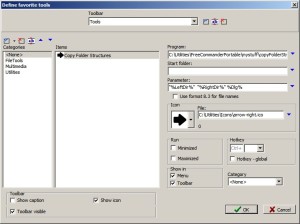
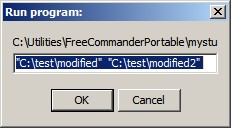



![By ZxxZxxZ (Own work) [GPL (www.gnu.org/licenses/gpl.html)], via Wikimedia Commons Bash command-line](https://cects.com/wp-content/uploads/2011/05/Linux_command-line_Bash-300x225.png?x98863)