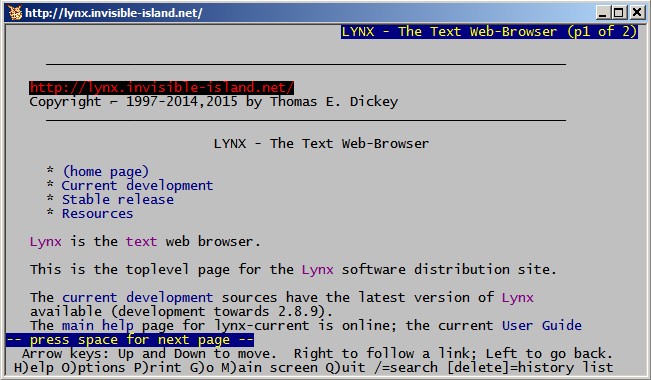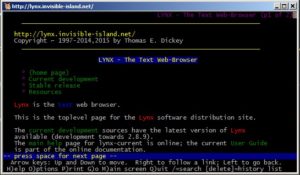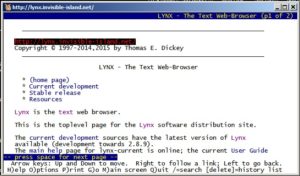Lynx is a text-only web browser originally designed to run on UNIX, but today it also runs on Linux, VMS, MacOS, Windows and other platforms. It was initially developed by a team of University of Kansas students in 1992 for distributing information on a campus-wide information system and as a Gopher client, but it quickly became popular with visually impaired users because of its text-to-speech friendly interface. Although less used today as part of text-to-speech translating systems due to the technological improvements in screen readers, Lynx is still developed, useful, and it’s included as part of many Linux and UNIX distributions, including Cygwin. Lynx is licensed under the GNU General Public License.
Uses for Lynx:
- Reading documentation or downloading files in a text-based environment
- To access websites without graphical displays
- For use on low bandwidth Internet connections
- For use on older and slower computer hardware
- For fast, safe browsing of text-based web sites
- Search Engine View Emulation
- Incorporating into scripts and to automate tasks
Advantages of Lynx:
- Fast, free, and safe
- Handles cookies
- Has many options
- Multilingual
- No ads
Using Lynx:
Browsing with Shortcuts:
To start browsing, press “g” on the keyboard, enter a website URL and press enter.
Use the “Right Arrow” or “Enter” key to open links.
Press the “Left Arrow” key to go back to the previous page.
Use the “Up” and “Down” arrow keys to scroll up or down.
Use the “Control + Z” keys to toggle max screen mode.
Use the “Control + B” keys to go back to the previous page.
Use the “Control + F” keys to go to the next page.
Use the “Control + A” keys to jump to the beginning of the current page.
Use the “Control + E” keys to jump to the end of the current page.
Use the “Control + L” keys to refresh the document of garbled text.
Use the “Control + R” keys to reload the document.
Use the “Control + K” keys to display a list of currently set cookies.
“h” or “?” keys for help.
“k” key to display key mappings.
“o” key for user options.
“d” key to download from a link.
“L” key displays all URLs on the page.
“p” key for print options.
“\” key to display the web page source code.
“/” or “s” keys to search within the displayed web page, use “n” for next occurrence.
“a” key adds the current document to bookmarks.
“v” key displays bookmarks.
“r” key removes a bookmark when positioned over that link.
“V” key displays visited links for the current session.
“u” key goes back to previous document.
“m” key jumps to home page.
“!” key spawns a command shell.
“=” key provides information about the current URL and current link, such as owner, size, mod date, and server type.
“backspace” key displays browser history.
“q” key quits the browser.
“Q” key quits the browser unconditionally.
Click here for a full list of keyboard commands.
Command-line Options:
On startup, Lynx supports a number of command-line options. See the following pages for more info:
linuxcommand.org – Lynx Man Pages (archived web.archive.org)
Additional Help:
LYNX – The Text Web-Browser (what it is, how to use it, where to get it)
Free Text Based Browser For Windows: Lynx (browsing, downloading, ftp browsing and more)
Lynx Browser (quick info about Lynx)
Lynx Help for Beginners (quick start info for newbies)
Lynx Users Guide v2.8.7 (full manual)
Lynx Downloads:
Latest W32 Installers: https://invisible-island.net/lynx/#installers
Lynx PortableApps Version: https://portableapps.com/apps/internet/lynx-portable
Other Text-based Browsers:
- Links – Runs on Linux, Unix, OS/2 and Windows. Renders frames, tables, and graphics
- Links Win32 binaries download: https://links.twibright.com/download/binaries/win32
- Links Features – https://links.twibright.com/features.php
- (above link has 32 and 64-bit versions. Also can be extracted and run as a portable)
- Links PortableApps Version: https://portableapps.com/apps/internet/links-portable
- ELinks – Linux browser based on Links. Renders frames and tables
- W3M – Linux browser that can render frames and tables