This guide shows how to use the open source Virtual Machine (VM) emulator manager, QEMU Manager, to test bootable USB drives in Windows without restarting your computer. QEMU Manager is a free, simple and fairly fast GUI for the QEMU Emulator that makes creation of Virtual Machines a breeze with easy-to-use wizards. Its performance is very good in comparison to other emulators and it comes in installable and portable versions. QEMU Manager can be downloaded from here. QEMU Manager version 7.0 was used for this guide.
Update (12/17/12): Another tool, Quemu Simple Boot, also can boot USBs, CD/DVD images and discs using QEMU from a simplified UI that allows drag and drop. It provides a quick and convenient way to test multiple flash drives or to continually boot the same flash drive for testing purposes.
Installation
For the installable version of QEMU Manager, enable KQEMU accelerator support for faster performance during the install process. For the portable version, enable it from the tools menu. For both the installable and portable versions, once QEMU Manager is installed and running, select “Stop KQEMU accelerator driver when QEMU Manager closes” from Tools->QEMU Manager Options (see below).
Creating a Virtual Machine
After installation, click on the “+” (plus) button to create a new VM (Virtual Machine). The wizard will appear. Fill in a name for the VM (BootUSB used in this case) and use None for the operating system. Use the defaults for the other options and click next.
For Virtual Machine Settings, select Do not use a Virtual Disk Image. Use the defaults for the other settings. Click next.
For the advanced settings, use the default setting (Qemu Manager). Click Finish. The new VM (BootUSB) will now be visible in the left panel. If not already plugged in, insert your bootable USB drive. To reduce chances of selecting the wrong USB drive, make sure you have only one external drive connected to your computer.
With the new VM (BootUSB in this case) selected in the left panel, click the Drives tab on the right panel. If the Select Path dialog doesn’t appear, then double-click Hard Disk 0 in the right panel window to make it appear. In the Select Path dialog, click the Use Physical Disk button. After the Use Physical Disk dialog opens, select the Open Disk Management button. Identify your USB drive in the Disk Management window. In most cases, this will be Disk 1 (Disk 0 is the hard drive).
Close Disk Management and select your USB drive identified in Disk Management in Use Physical Drive. Click OK to close the Use Physical Drive dialog. Your USB will now appear in the Select Path dialog, most likely as \\.PhysicalDrive1 if you have only one hard disk in your PC and one USB drive connected to it. Click OK to close the Select Path dialog.
Caution: Never attach the Primary hard disk (usually Disk 0) to a Virtual Machine and Boot it!
Setting the boot order for your new Virtual Machine:
Back at the main Qemu window and with new VM (BootUSB in this case) selected in the left panel, click the Drives tab in the right panel. Double-click the Boot Order icon in the right panel column to open the Boot Options dialog. Use the up/down button to move the hard drive to the first position and then click OK to close the dialog. The setup is complete. QEMU Manager is now ready to start booting USBs.
Booting USBs in a VM with Qemu Manager
Using Qemu Manager makes testing bootable USBs fast and easy. To boot a USB drive in the virtual machine, just select the virtual machine to boot in the left panel and click the green arrow on the menu. To close the VM, click the red button. To toggle control (mouse, keyboard, etc) between the VM window and the computer, press the keyboard’s Control and Alt buttons. The running application shown in the VM can be manipulated just as if the USB was cold booted from your computer. See the documentation for further information or just play around with the buttons on the main menu. Note that a secondary menu will also appear just above the VM’s window after it’s launched.
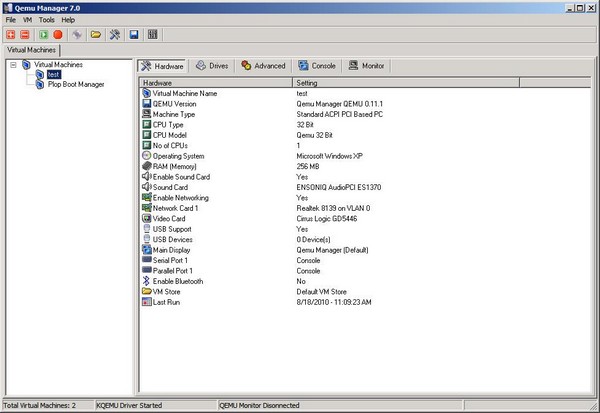
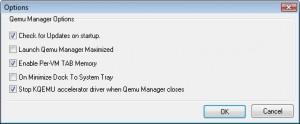

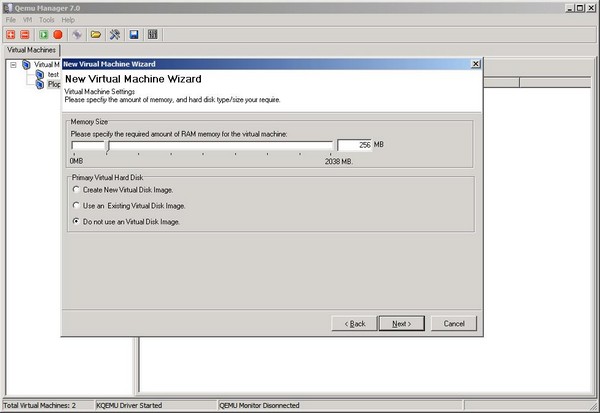
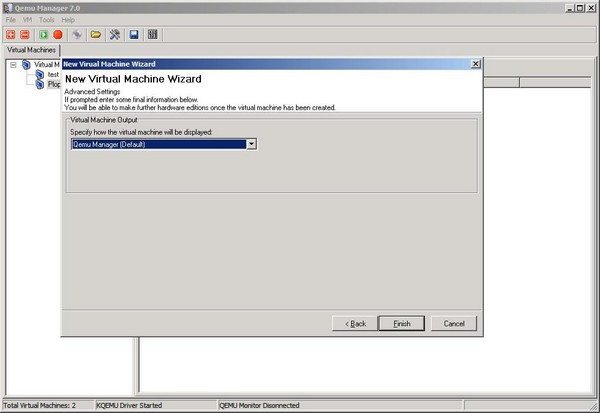
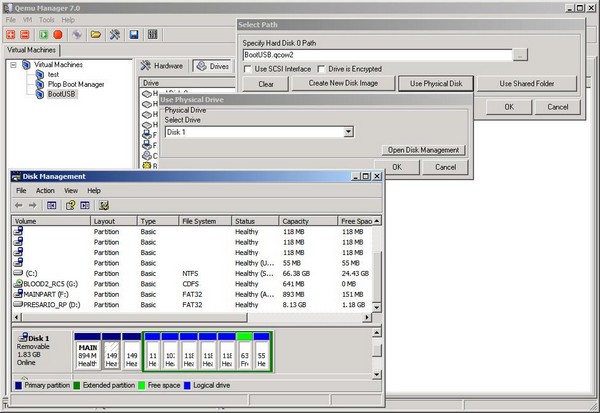
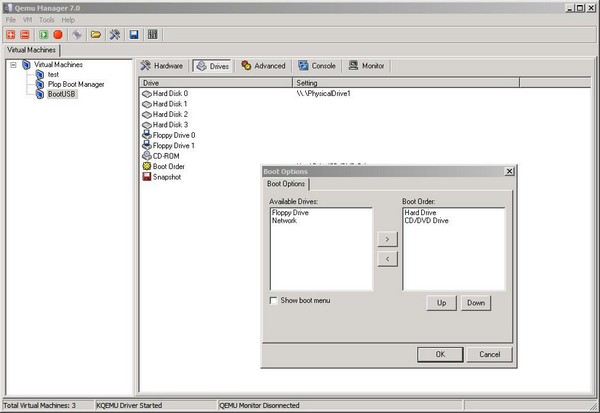
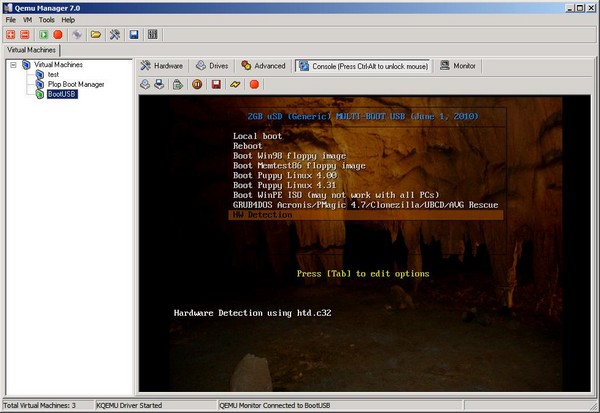




Spelling error report
The following text will be sent to our editors: