Some basic tweaks for the Opera (ver 11.xx) browser addressing some of the most common complaints for users, with a focus on loading issues and performance.
The following links can be used to test the loading performance of Opera ver 11.xx as recommended by Opera forum users:
Check that Opera can load this page without hanging: https://www.good.is/
Check that Opera is able to load all images: Max Connections
Update 02/03/12: The following tweaks appeared to make a difference for loading problems in ver 11.xx. The following settings were tested on a Vista (32 bit) dual-core system (1.46GHz). Note: the following settings are suggestions only. Adjust as required to obtain the best performance using the two test links provided above.
- Enter opera:config in the address bar
- Enter “Performance” into search on the Preferences Editor page
- Expand the Performance Section
- Max Connections Server – Change from 16 to 6
- Max Connections Total – Change from 64 to 16
- Max Persistent Connections Server – Change from 6 to 4 (6 performed best on a WinXP system)
- Network Buffer Size – Change from 128 to 64
- Hit “Save” at bottom of the Performance Section
Source: Opera for Windows Forums
Update 5/16/11: A number of users in the Opera for Windows Forums continue to experience loading problems with ver 11.xx. Also see here and here and here. Some forum members recommend ver 10.63 (clean install to a separate folder) if experiencing problems with ver 11.xx.
Note: According to discussions at the Opera community forums, some users claim they have experienced intermittent loading issues with Opera Versions 10.50 up to version 11.10. Symptoms include incomplete loading, temporary freezing, a stuck progress bar, or loading the page headers only. The problem is more likely to occur when multiple (10-20) tabs are open; however, it should be noted that many users are not experiencing these problems. In any case, this is a topic of discussion in the Opera forums here and here and here. Restarting Opera often temporarily corrects the problem. Apparently there is no single solution and what works in one case may not work in another. Below is a list of changes that forum members have used to resolve the loading issue:
- disable Javascript (this may also disable useful functions on some web pages)
- perform a clean install of Opera to a separate directory
- disable Unite
- turn off turbo mode
- delete the dcache4 file
- disable or update flash
- delete the HOSTS file or revert to an earlier version
- change to the default skin
- turn off fraud and malware protection
Some users have recommended using older versions from ver 10.10 or earlier. Older versions of Opera can be downloaded from Filehippo as well as from other sites.
The tweaks and troubleshooting suggestions below still apply and can help with loading issues, but won’t correct intermittent loading problems if caused by a possible bug (?) for versions 10.50 to 11.xx; however, some users suspect that the loading issues are likely caused from extra, corrupted, or obsolete files leftover from previous installations/upgrades.
Some Web Sites not Loading or Partially Loading:
This can be caused by the user-agent string setting. Changing this setting is usually the first thing to try with troublesome web sites. A good article explaining the user agent string is here. In short, most browsers, including Opera, have a user-agent string that identifies them. This allows servers to tailor content specific to particular browsers. Unfortunately, some sites limit their support to Internet Explorer or Firefox. In such cases, Opera may have trouble loading those pages. The way to get around this is to use user-agent spoofing. User agent spoofing just changes the user-agent string so that a browser is identified as supportable and thus works on that web site. Not surprisingly, by default, the user-agent string for Opera is set to Opera, but it’s easy to change it to Firefox or Internet Explorer. If your web pages are not loading, you can check your user-agent string setting here or by typing the following into the address bar: “javascript:alert(navigator.userAgent)” (without quotes). Below is an example of user-agent string spoofing that changes Opera’s identity to Firefox (click to enlarge).
There are two methods to change Opera’s user-agent string: (1) site specific from the menu or a web page, and (2) limited global settings using opera:config (limited because only the first 3 of the 5 options can be set globally).
Setting site specific user-agent string from the menu or page:
Goto Menu ->Settings ->Quick Preferences ->Edit Site Preferences ->Network Tab or right-click on the web page and select Edit Site Preferences from the context menu, and then click on the Network Tab. At the bottom of the Network Tab, select one of the five user string options to use for that site and then hit OK:
- Identify as Opera
- Identify as Firefox (Opera contained in user-agent string)
- Identify as Internet Explorer (Opera contained in user-agent string)
- Mask as Firefox (no mention of Opera in user-agent string)
- Mask as Internet Explorer (no mention of Opera in user-agent string)
Note that Opera will still be mentioned in the user-agent string for the first three options. For the last two options, Opera isn’t mentioned at all. Whether to select either “Mask as Firefox” or “Mask as Internet Explorer” is dependent on the situation. For instance, some servers may block content when any mention of Opera is in the user string. However, other servers may detect Opera even with user-agent string masking (last two settings) and request that the user-agent string be changed to reflect Opera (first three settings) before loading the page.
Set global user-agent string with opera:config (limited settings):
In Opera’s address bar type “opera:config” and hit ENTER. Type “Spoof UserAgent ID” (without quotes) into the Quick Find box on the Preferences Editor. When the User Agent option box appears, select a number corresponding to one of the first three options to set the global user-agent string. To display the choices, click the question mark next to the lower default button. Although listed, the last two user-agent settings, “Mask as Firefox” and “Mask as Internet Explorer”, cannot be applied globally. Hit the save button and close the window to save.
Note that although the five user-agent choices are identical to those in the site specific user-agent settings; however, “Mask as Firefox” and “Mask as Internet Explorer” are listed as site-specific, so that only the first three can be set globally. If either “Mask as Firefox” or “Mask as Internet Explorer” is selected anyway, that setting isn’t actually in effect and the user-agent string resets to the default with a browser restart.
Java Causing Some Web Sites to Partially Load or Freeze:
This may be caused by a problem with the Java Runtime Environment (JRE), including corrupted, out-of-date, or multiple installations. You can check to see if you have the latest version of the JRE installed here.
Close all browsers and remove all older versions of the JRE using add/remove programs in Control Panel, or with another tool such as JavaRa, which is an open-source and easy-to-use tool especially designed for cleaning up the JRE. However, use caution with the additional tasks options as some can disable Java or prevent it from being updated. The Remove Older Versions feature on the main window can be safely used.
Java can be enabled or disabled using the Preferences Editor. Enter “opera:config” (without quotes) into the address bar, and then enter “java” (without quotes) into the Quick Find box of the Preferences Editor to bring up the Java settings box. In the Java settings box, a check enables Java and unchecking it disables Java. Click the Save button and restart Opera. Recheck to see if the change enables page loading.
If you see the “jusched.exe” error, this can affect page loading. Jusched.exe is the Java updater. The updater can be disabled in Control Panel in WinXP. With Opera closed, goto Start ->Settings ->Control Panel and double-click the Java icon. In the Java window, click the Update Tab and uncheck “Check for Updates Automatically”. Hit OK to save. Start Opera and check page loading. Note that if the Java updater is disabled, it will be necessary to manually check for Java updates from time to time.
Plug-ins, Widgets or Extensions causing Loading Problems:
To quickly check if a widget is causing loading problems, goto Menu ->Widgets ->Manage Widgets and delete all the installed widgets displayed in the left panel. Close and restart Opera to check loading. Of course, you can also delete them one-at-a-time instead.
To quickly check if an Extension is causing loading problems, goto Menu ->Extensions ->Manage Extensions and delete all Extensions. Close and restart Opera to check loading. As with Widgets, you can also delete them one at a time instead. If you are hesitant about deleting extensions, you can try disabling them first.
Javascript and Plug-ins (includes Flash)
Goto Menu ->Settings ->Preferences ->Advanced Tab ->Content. Uncheck “Enable Javascript“. Hit OK and restart Opera to check loading. If nothing changes, go back and uncheck “Enable plug-ins“. Hit OK and restart Opera to check loading again. Should Opera load correctly with one or both settings disabled, you may want to make a clean and separate install of Opera using a different directory (not the default directory) and check again.
Reinstalling Opera:
Sometimes it’s best just to start over, especially after several upgrades. To remove Opera, use Add or Remove Programs in Control Panel. This removes the application folder and files, but doesn’t remove the user settings, which are in the folder paths specified in Menu ->Help ->About Opera or in the following directories for a default installation in WinXP:
- C:\Documents and Settings\username\Application Data\Opera – contains user preferences, session data, the Opera directory, and the user CSS directory.
- C:\Documents and Settings\username\Local Settings\Application Data\Opera – contains cache, help documents, and the mail directory.
Opera’s plugins are stored in other directories. Use Menu ->Help ->About Opera to identify their locations.
When reinstalling Opera, make sure all other applications are closed.
To remove Opera completely, including all the user settings for WinXP, Vista, and Win7, see How to Uninstall/Remove Opera completely.
To uninstall Opera and save the settings, see uninstall/reinstall Opera browser from Opera’s web site.
Use Stu’s Opera Settings Import & Export Tool to restore your personal settings after completely removing Opera or installing Opera to a different directory. This tool allows you to easily manage, save, restore or transfer profiles, bookmarks, mail, contacts, sessions, logins, references and more.
Mouse acting Strangely:
Opera enables mouse gestures by default. This sometimes causes unexpected behavior for users who don’t use this feature. To turn it off, goto Settings ->Preferences ->Advanced Tab ->Shortcuts. At the top of the window, uncheck “Enable Mouse Gestures”. Hit OK to save the setting.
Cleaning cache, cookies, etc with CCleaner:
CCleaner supports Opera, which makes cleaning up Opera quick and easy. The Opera options are on the applications tab.
Speed Tweaks
The cache can be cleaned automatically each time the browser is closed. Goto Menu ->Settings ->Preferences ->Advanced Tab. Select History in the Window and check the “Empty on exit” box. Emptying cache on exit makes Opera start faster, since it doesn’t include the cache. While this setting is open, you may wish to increase the Disk cache setting, especially if you do a lot of off-line browsing or stay on-line for extended periods. Disk cache stores pages locally, increasing browsing speed by eliminating the need to download them again, while also making the pages available off-line.
For experienced users aware of the risks, disabling this feature can increase browsing speed. Goto Menu ->Settings ->Preferences ->Advanced Tab ->Security and uncheck Enable Fraud and Malware Protection.
Using the Opera standard or Windows native skin uses less memory, reduces potential compatibility issues and speeds browsing. Skin preferences can be changed from Menu ->Appearance and choosing the Skin tab. Unchecking Enable Special Effects in the Appearance tab may also reduce memory consumption according to this article.
References:
Configuring Opera settings from the menu and/or using opera:config:
Opera’s Settings File Explained
Other useful Opera Articles:
CyberNet News – Opera Tricks & Tips
Opera Browser Wiki – Opera Browser: Tweaks & Settings Guide
How to make Opera consume less memory – Opera memory hog gone
Super User – Opera high memory usage

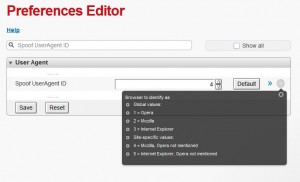
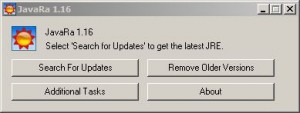
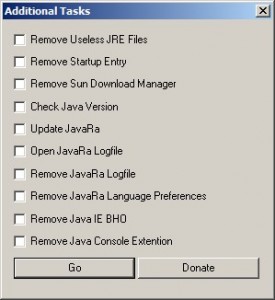
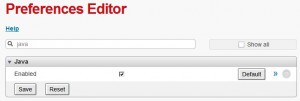
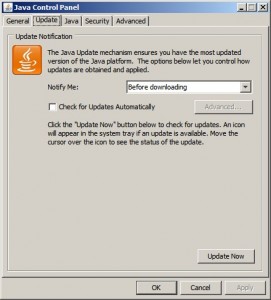
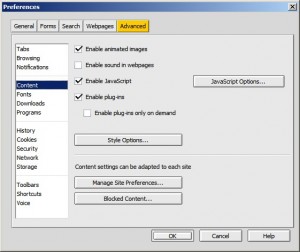
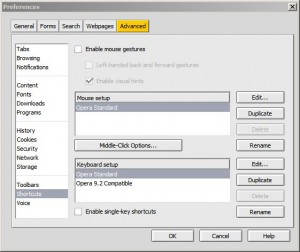
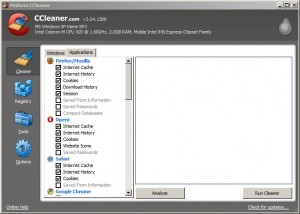
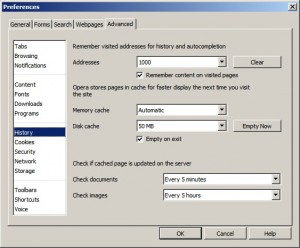
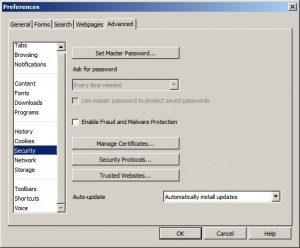
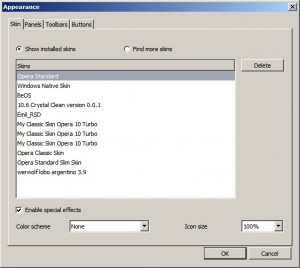




Spelling error report
The following text will be sent to our editors: